Testing FME WebSocket with OpenSSL and WSCAT
Learn how to validate that FME WebSockets are correctly configured and operational.
Projects:
c2platform/rws/ansible-gis
,
c2platform.wincore
,
c2platform.gis
This guide provides an overview of setting up FME Flow Core, FME Flow Database, and FME Flow System Share using Vagrant and Ansible. For more details about these components, refer to FME Flow Architecture .
gsd-fme-core, gsd-ad, and an
LXD container gsd-db1.gsd-fme-core and gsd-ad1.gsd-ad, the c2platform.wincore.ad collection configures the AD
domain controller for the domain ad.c2platform.org.gsd-db1, along with a database and user
with necessary privileges.gsd-fme-core, Ansible performs the following steps:ad.c2platform.org.c2platform.gis.java role.c2platform.gis.tomcat role.c2platform.gis.fme role.The diagram below illustrates the setup achieved with Vagrant, excluding the
reverse proxy gsd-rproxy1.
| Node | OS | Provider | Purpose |
|---|---|---|---|
gsd-fme-core | Windows 2022 Server | VirtualBox | FME Core Web Server |
gsd-ad | Windows 2022 Server | VirtualBox | AD domain controller and hosts FME File Share |
gsd-db1 | Ubuntu 22.04 LTS | LXD | PostgreSQL database server |
Before proceeding, ensure you have completed the steps described in Setup the RWS Development Environment on Ubuntu 22 .
Use the following commands to run the FME play and create the gsd-ad,
gsd-db1, and gsd-core-fme nodes. Running the vagrant up command will take
approximately 25 minutes to complete.
export BOX="gsd-ad gsd-db1 gsd-core-fme"
export PLAY="plays/gis/fme.yml"
vagrant up $BOX | tee provision.log
gsd-adLog in to gsd-ad and execute systeminfo | Select-String "Domain". This
should return ad.c2platform.org.
PS C:\Users\vagrant> systeminfo | Select-String "Domain"
OS Configuration: Primary Domain Controller
Domain: ad.c2platform.org
PS C:\Users\vagrant> nslookup ad.c2platform.org
Server: ip6-localhost
Address: ::1
Name: ad.c2platform.org
Addresses: 1.1.8.108
10.0.2.15
PS C:\Users\vagrant>
Open the DNS Manager and check the properties of the DNS server
GSD-AD. Only 1.1.8.108 should be enabled as a listening IP address.
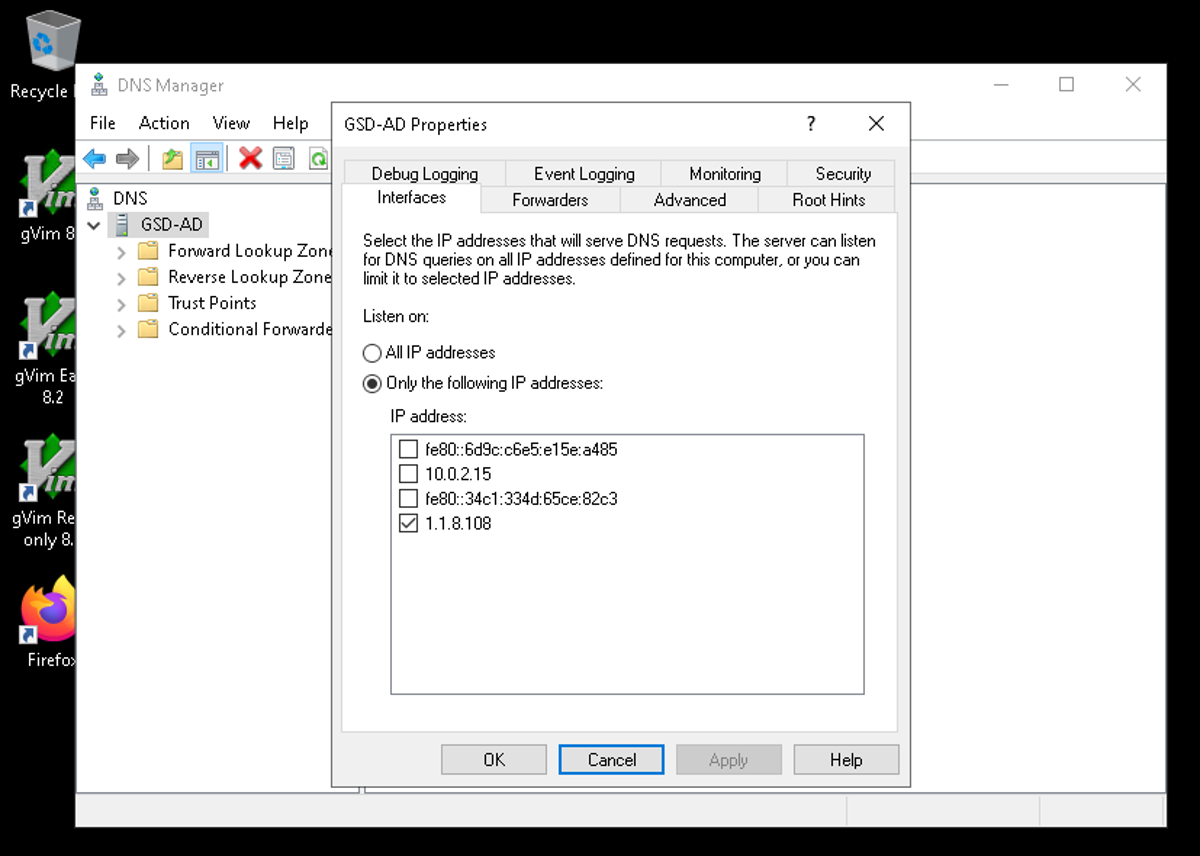
On your Ubuntu laptop, run dig @1.1.8.108 ad.c2platform.org. This should
resolve ad.c2platform.org to 1.1.8.108.
onknows@io3:~$ dig @1.1.8.108 ad.c2platform.org
; <<>> DiG 9.18.12-0ubuntu0.22.04.3-Ubuntu <<>> @1.1.8.108 ad.c2platform.org
; (1 server found)
;; global options: +cmd
;; Got answer:
;; ->>HEADER<<- opcode: QUERY, status: NOERROR, id: 27806
;; flags: qr aa rd ra; QUERY: 1, ANSWER: 2, AUTHORITY: 0, ADDITIONAL: 1
;; OPT PSEUDOSECTION:
; EDNS: version: 0, flags:; udp: 4000
;; QUESTION SECTION:
;ad.c2platform.org. IN A
;; ANSWER SECTION:
ad.c2platform.org. 600 IN A 1.1.8.108
ad.c2platform.org. 600 IN A 10.0.2.15
;; Query time: 0 msec
;; SERVER: 1.1.8.108#53(1.1.8.108) (UDP)
;; WHEN: Wed Oct 25 09:40:07 CEST 2023
;; MSG SIZE rcvd: 78
gsd-fme-coreLog in to gsd-fme-core.
Verify that the computer is part of the domain ad.c2platform.org:
vagrant ssh gsd-fme-core
powershell
systeminfo.exe | Select-String "Domain"
vagrant@GSD-FME-CORE C:\Users\vagrant>powershell
Windows PowerShell
Copyright (C) Microsoft Corporation. All rights reserved.
Install the latest PowerShell for new features and improvements! https://aka.ms/PSWindows
PS C:\Users\vagrant> systeminfo.exe | Select-String "Domain"
Domain: ad.c2platform.org
PS C:\Users\vagrant>
gis-backup-operatorLog in as gis-backup-operator using remote desktop to gsd-fme-core to
confirm that the user has been created with the correct password.
After successfully completing these commands, you should be able to access the
FME Flow interface by visiting
https://gsd-fme-core.internal.c2platform.org/fmeserver/
.
Log in as admin with the password admin.
On gsd-fme-core, connect using remote desktop with the Vagrant user, start
pgAdmin, and import the settings in the file
C:\Users\Public\Desktop\pgadmin.json.
Connect to the server using the password secret. Drill down to the tables of
the fmeserver database; you should see the database tables of FME Flow like
fme_action etc. This verifies that the database has been created.
In the RWS Ansible Inventory project
c2platform/rws/ansible-gis
, review specific plays and
configurations.
Review the play plays/gis/fme.yml. Pay attention to the use of the when
condition, ensuring that the installation of Java and Tomcat is restricted to
gsd-fme-core.
This play utilizes various roles. Notable ones are:
fme_flow and tomcat roles in the
c2platform.gis
collection.win from the
c2platform.wincore
collection,
which is integrated into both tomcat and fme_flow roles. This integration
facilitates the management of Windows resources through
fme_flow_win_resources and tomcat_win_resources.context.xmlThe variable tomcat_win_resources is used to manage the context.xml file of
Tomcat. In group_vars/fme_core/tomcat.yml, take note of the following item:
- path: "{{ tomcat_home }}/conf/context.xml"
xpath: /Context
fragment: >-
<Valve className="org.apache.catalina.authenticator.SSLAuthenticator"
disableProxyCaching="false" />
notify: Restart Tomcat service
This item adds a Valve element to the file context.xml:
<Valve className="org.apache.catalina.authenticator.SSLAuthenticator" disableProxyCaching="false" />
web.xmlSimilarly, using tomcat_win_resources, a security-constraint element is
added to web.xml. Take note of the xpath expression. This XPath expression
/*[local-name()='web-app'] selects the root element only if its local name
(i.e., the tag name without the namespace prefix) is ‘web-app’. This is a
workaround and is generally less precise than using proper namespace handling,
but it’s often used in tools that don’t support XML namespaces directly.
- path: "{{ tomcat_home }}/conf/web.xml"
backup: true
xpath: /*[local-name()='web-app']
fragment: >-
<security-constraint>
<web-resource-collection>
<web-resource-name>HTTPSOnly</web-resource-name>
<url-pattern>/*</url-pattern>
</web-resource-collection>
<user-data-constraint>
<transport-guarantee>CONFIDENTIAL</transport-guarantee>
</user-data-constraint>
</security-constraint>
notify: Restart Tomcat service
fmeServerConfig.txtTake note of the file fmeServerConfig.txt in the directory
D:\Apps\FME\Flow\Server. It has been changed by Ansible and contains the line:
This line is managed by Ansible using configuration in
group_vars/fme_core/main.yml. This file contains the variable
fme_flow_win_resources as shown below:
fme_flow_win_resources:
core:
- name: FME_SERVER_WEB_URL
module: win_lineinfile
path: "{{ fme_flow_home }}/Server/fmeServerConfig.txt"
regex: '^FME_SERVER_WEB_URL='
line: FME_SERVER_WEB_URL=https://{{ ansible_fqdn }}:{{ gs_tomcat_https_port }}
notify: Restart FME Flow services
Ansible configures FME WebSockets to be secure / use the wss scheme. See the
configuration in group_vars/fme_core/websocket.yml. When Ansible provisioning
completes without errors you can be reasonably sure WebSockets are working
because provisioning will trigger a handler to verify the WebSocket port 7078 is
open and accepting connections.
A number of files are changed / need to be changed:
In FME Flow home D:\Apps\FME\Flow:
Server/fmeWebSocketConfig.txtServer/config/publishers/websocket.propertiesServer/config/subscribers/websocket.propertiesOn FME Share \\gsd-fme-core.ad.c2platform.org\fme\localization:
publishers\websocket\publisherProperties.xmlsubscribers\websocket\subscriberProperties.xmlThe situation where part of the configuration is on the node and part of the configuration is on a share is interesting espcially when more that one FME Core node is targetted. When targetting hsots in the group fme_core, while with default Ansible behaviour the nodes in the group are changed in parallel creates a race conditino of some sort. Will one node succeed in changing the file and other nodes won’t have to change it because it has already been changed? Or will they look at the file at the same time, and write to the file the same change? Depending on the situation, if all are “changed” Ansible will correctly notify restart of FME service. When only one node “changes” the file, the FME service of only one node will be restarted, which is not correct. And maybe Ansible proivision might fail because some nodes try to update and the file are locked because they are writen to by another node.
For this reason an additional file is created in the FME Flow home directory with the name Server/ansible_shared_websocket_config.sha256. It contains a sha256 hash value of the configuration in
publisherProperties.xml and subscriberProperties.xml and this file is then used to notify the two handlers, one to restart FME Service and one to verify that the WebSocket port is opened.
To verify WebSocket configuration, see Test FME WebSocket using OpenSSL Library and / or WSCAT .
For troubleshooting, testing, and verifying the WebSocket configuration, see Test FME WebSocket using OpenSSL Library and / or WSCAT .
Set the variable fme_flow_debug: true to create the file
install_extract_command.txt in D:\Apps\FME\logs.
To perform a default installation of FME Flow, which includes deploying a PostgreSQL database without a separate Tomcat instance, follow these steps:
fme_flow_install_command.vagrant destroy gsd-fme-core -f
vagrant up gsd-fme-core
After successfully completing these commands, you should be able to access the
FME Flow interface by visiting http://localhost
, which will redirect you to http://localhost/fmeserver/
. Log in as
admin with the password admin.
Vagrant uses the
Vagrant Windows Sysprep Provisioner
on all nodes in the Ansible inventory project
c2platform/rws/ansible-gis
but in this case
running Sysprep is explicitly mentioned because this Ansible play for FME
won’t work without Sysprep because the play also creates an AD domain. ↩︎
Learn how to validate that FME WebSockets are correctly configured and operational.
Was this page helpful?
Glad to hear it! Please tell us how we can improve.
Sorry to hear that. Please tell us how we can improve.